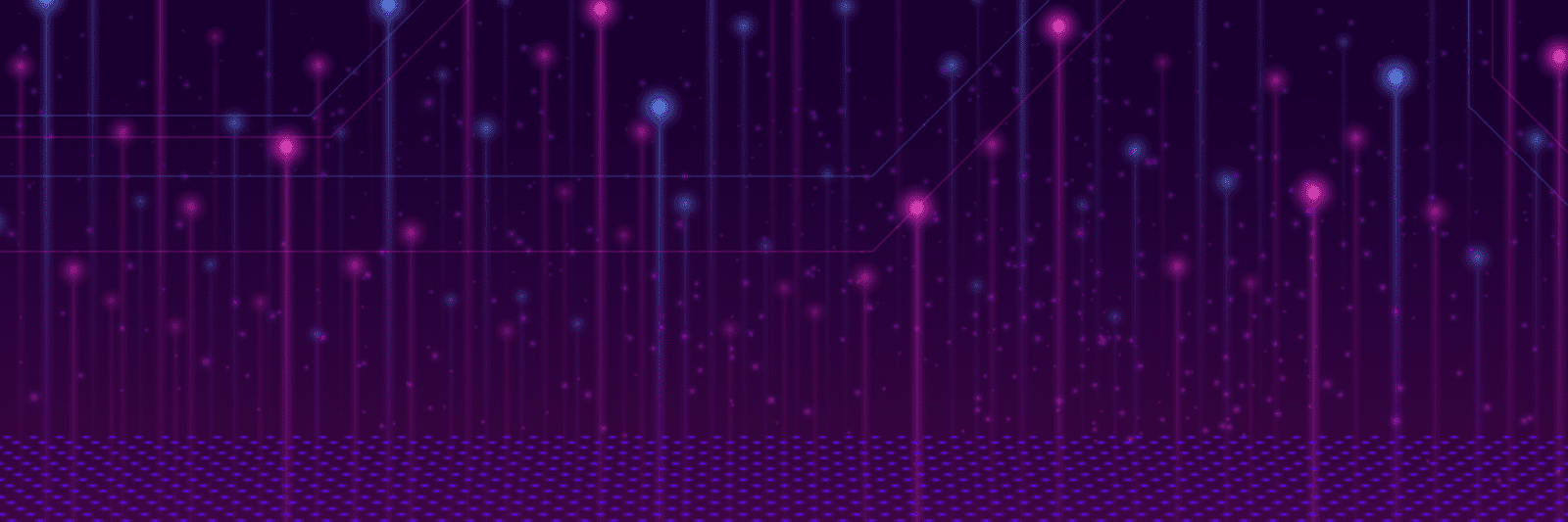
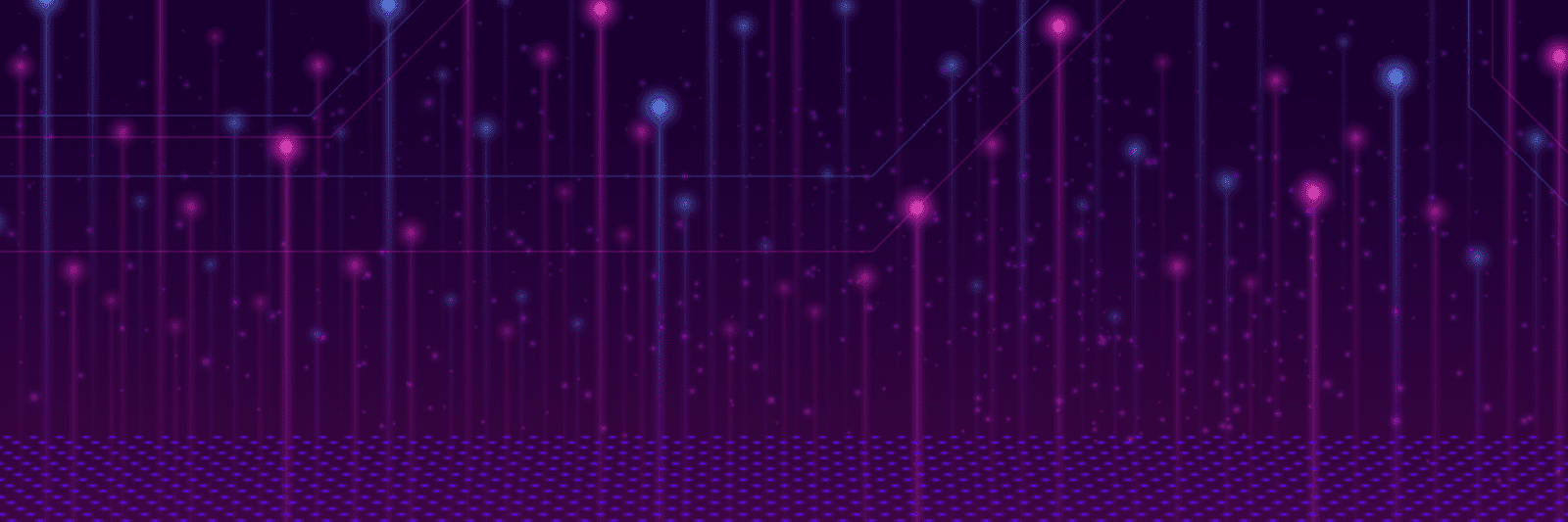
Data is your most valuable asset and we are here to help you maximize the return. We can help you rally your team around a comprehensive view of your business, make smarter decisions with data-driven insight, and unlock infinite possibilities. It’s simple, really. We’re passionate about problem-solving. We’re data dorks, and we geek out about gigs of data. So, with our help, there’s really no stopping you.
Uncover New Ideas
Stagnation is the enemy of innovation. Harness your data’s potential with Azure’s analytics and data services.
Gain Visibility
With visibility comes control. See inside your operation to measure and improve your critical KPIs with Azure.
Expedite Decisiveness
Gain real-time insights, decision modeling, and intelligence based on your critical data assets.
Organize, secure, and maximize a market advantage with a modern data platform. With our experts guiding you, you’ll be ready for any change that comes your way — in fact, you’ll be well ahead of it.
Transform your raw data into easy-to-understand visualizations to make effective data-driven decisions, while allowing for easier interpretation of insights to quickly find vital answers to critical business questions.
Data science, machine learning, and artificial intelligence seamlessly synthesize data together, to help clarify insights, guide decisions, and identify innovative opportunities for the next phase of your business.
Case Studies
We spend each day helping clients get needed answers from their data. Whether it’s through building tools or solutions that provide easier access to data or creating data models that are easier to understand, our experienced team of experts makes sure to manifest more insight from your data the first time – helping get more done with less effort. Our unique tools and framework gives us an approach that guides our efforts, reduces risk, and creates a tailored experience for you.

With the cultural transformation that comes from a data driven enterprise, you create an environment of continuous learning, experimentation, and creativity that allows you to leverage data and analytics in new ways. Whether its imagining new business models, faster product innovation, or simply monetizing the data within your organization.
Use your data to guide decisions, identify unique opportunities for the next expansion phase, and drive new sources of ingenuity and value for stakeholders.
Create transparency into your data by enabling one single source of truth, uniting Azure with a variety of data sources for your optimal data and analytics stack.
“Doing more with less” doesn’t mean working harder or longer. It means strategically applying technology to your current processes across your organization, to amplify the impact and build resiliency.
Time to Value Compared to Other Partners
Data and AI Modernizations
Unique Azure Projects Yearly

3cloud solution
Looking to understand where to focus your AI efforts for maximized business impact? 3Cloud’s AI Roadmap is designed to rationalize and prioritize AI use cases based on business value and ROI.
No matter where you are on your AI journey, we help enable, measure and scale the positive impacts of AI by promoting an AI-enabled organization. Our architects work with you to augment human potential with AI, delivering a detailed roadmap that provides confidence that AI can increase efficiency and solve problems in a tangible way.
Microsoft Fabric’s all-in-one platform streamlines everything required to truly leverage data for insight and innovation, from data movement to data science, and real-time analytics to business intelligence, helping organizations build a rock-solid foundation for AI and ML capabilities and sustain business value.
As artificial intelligence and machine learning capabilities further allow every industry to action all their data and uncover insights humans cannot, one-stop-shop tools like Microsoft Fabric put essential, real-time data in the hands of every employee, empowering everyone to make data-informed decisions and innovate, no matter their role or tech-savviness.
